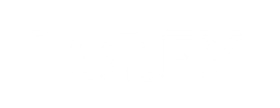When you purchase a security system from Lorex, there are two critical steps you must perform to get the most out of your security system - install and configure. After installing your cameras, there are some common features you can configure through your DVR or NVR to suit your preferences.
You're about to leave Lorex.com to visit Lorex For Business — your destination for exclusive pricing, bulk discounts, and other partner benefits tailored for businesses like yours!
 Best Price Guarantee
Best Price Guarantee
 No Monthly Fees
No Monthly Fees
 Customer Support
Customer Support